(注) 本記事は,私が某組織内Wikiに作成した記事のアーカイブです.
この記事では,Slackを使うにあたって最低限必要な知識や用語の解説,(削除済み)での運用ルールを示します.
Slackのしくみ
まずは以下のイメージ図を見てください.
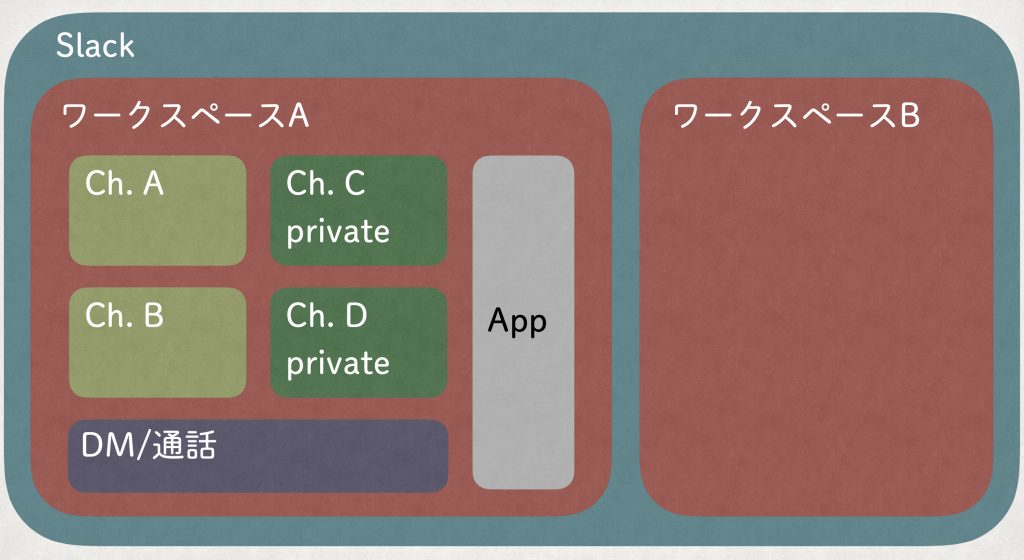
聞き慣れない単語もあるかもしれませんが,ひとつづつ説明していきます.
チャンネル
チャンネルというのは,LINEでいうところのグループと似ています.
話題や学年ごとにチャンネルがあり,その中で会話をします.
例えば(削除済み)では,以下のようなチャンネルが存在します.
#2019_meets
2019年度対面式に関する連絡など
#2019w_classmatch
2019年度冬季クラスマッチに関する連絡など(春季の場合wがsになります)
#23rd_jhsrobo
第23回中学生ロボコンに関する連絡など
#67th_ncon
第67回NHK杯全国高校放送コンテスト(通称Nコン)に関する全体連絡に使用
#67th_ncon_tvdoc
第67回Nコンのテレビドキュメント部門制作に使用
全てのチャンネルに全部員が参加しているわけではありません.
イベント系は基本全員参加していますが,Nコンなどについては制作メンバーのみ参加しています.
他に,このような特殊なCh.もあります.
#general
全部員が参加しているチャンネル
他のどのChにも関わらない,全体連絡に使用
#random
全部員が参加しているチャンネル
さほど重要でないお知らせや雑談など
#bot
部室の鍵が今開いているか,会議中でないかを自動的にお知らせしてくれるbotがいるチャンネル
そして,実はチャンネルには2種類あります.
パブリックチャンネル
標準.チャンネルに入っていなくても,同じワークスペース(後述)にいる人ならば誰でも内容を確認できる.部のお仕事に関する内容は全てこの種類のチャンネルを使う.
プライベートチャンネル
チャンネルに招待された人でないと内容を確認・投稿できないチャンネル.学年の雑談用チャンネルなど,お仕事に関係しないごく一部で使用.
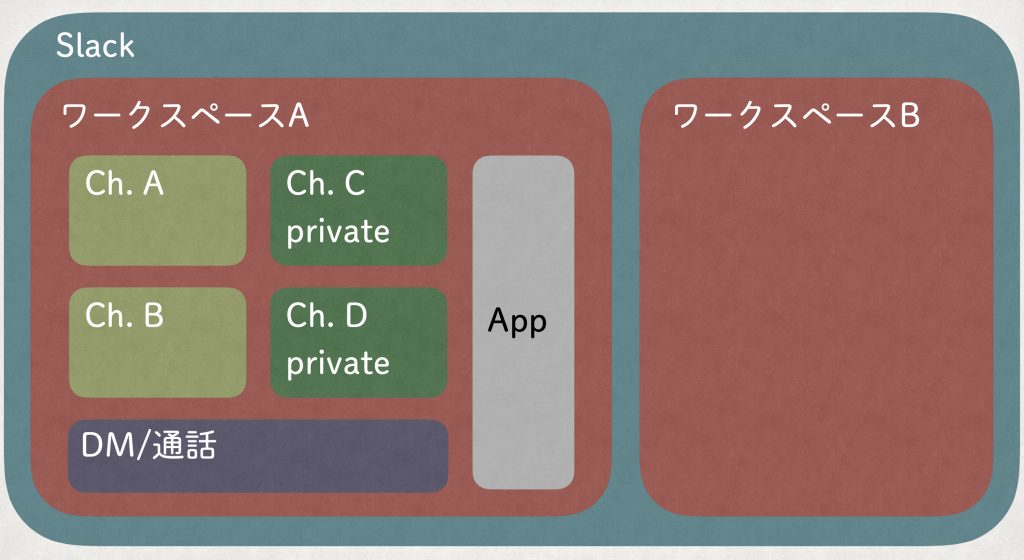
先ほどの図で言うと,
Ch. A, B→パブリック
Ch. C, D→プライベート
ですね.
ワークスペース
続いて,ワークスペースについてです.
ワークスペースとは,直訳して"仕事場"となるように,先ほど出てきたたくさんのチャンネルやDM,botや補助機能を追加できるAppなどを全てひとくくりにした集まりのことです.
そして,ワークスペースは全世界にたくさん存在します.
どういうことかと言うと,Slackを使用する組織ごとに,それぞれ1つのワークスペースが存在するのです.
(削除済み)では"(削除済み)"という名前のワークスペースをSlackの中に開設し,この中に様々なチャンネルなどを作成して使用しています.
一方,〇〇研究室でも"〇〇研究室"という名前のワークスペースをSlackの中に開設し,この中に様々なチャンネルなどを作成して使用しています.
お互いのワークスペースを覗き見ることや,違うワークスペース同士で交流したりすることはできません.
また,気をつけなければならないポイントとして,Discordと異なり,ワークスペースが違えば,また別のアカウントを作成する必要があります.
例えば今,(削除済み)のSlackに登録し,これから電波祭実行委員会にも所属することにしたとします.
その場合,(削除済み)のSlackに登録した時と似たような登録作業を,もう1度電波祭実行委員会のワークスペースでも行う必要があります.
一見面倒そうに見えますが,これのおかげでワークスペースごとに別々の名前や表示名,アイコン画像,プロフィールを設定できます.
投稿とスレッド
スレッド(返信)
Slackでは,誰かが何か投稿をして,それについて返信したいと思ったときに使うスレッドという機能があります.
逆にこれを使わない場合,同じチャンネルに所属するすべての人に,返信するたびに通知を飛ばしてしまうことになります.
必ず返信するときにはスレッド機能を使いましょう.
使い方は簡単.返信したい投稿をタップするだけです.
普段は「(チャンネル名)へのメッセージ」と書かれている文字の入力欄が「返信を追加する」に変わって,返信が打てるようになります.
覚えておきましょう.
リアクション
投稿に対して反応したいけど,わざわざ文章を送るまでのことじゃないな...というときに絵文字で反応できる,リアクションという機能もあります.
投稿の下の方にある顔のマークをタップするか,投稿を長押ししても出てきます.
そしてこのリアクション,普通の絵文字だけでなく,自由にいろんな画像を絵文字として登録することができ,実際放送部のワークスペースにはたくさんの絵文字が登録されています.(2019年夏時点の画像です.今はもっともっと増えています)
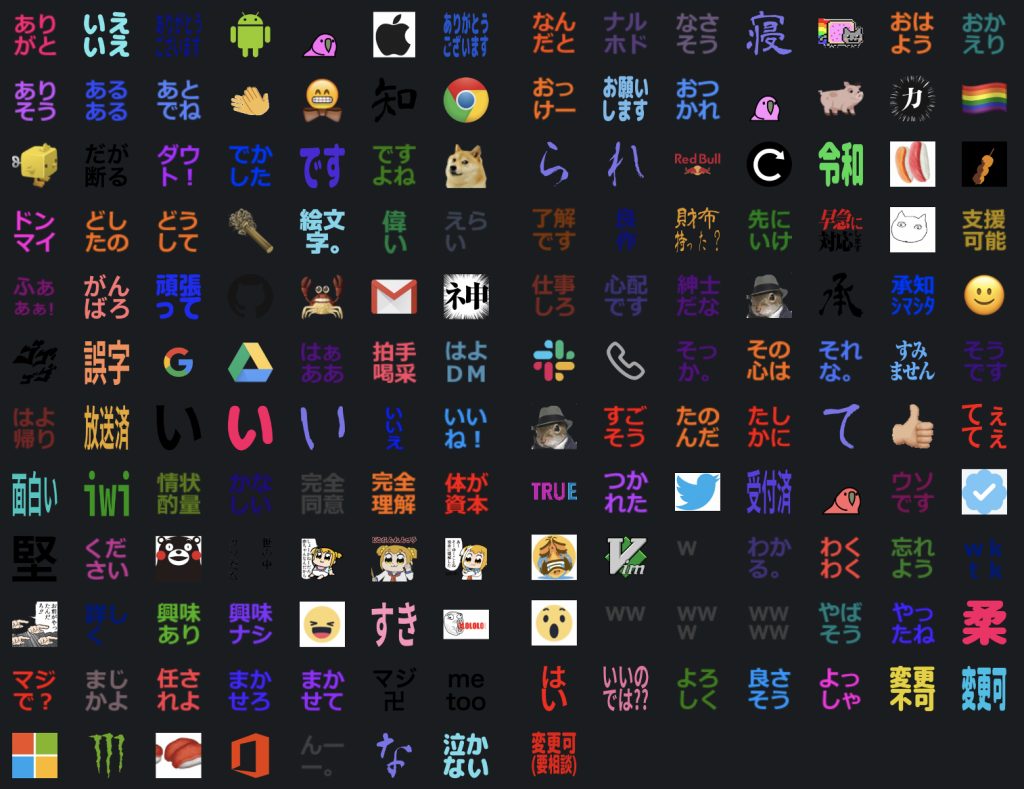
運用ルール
(削除済み)には,おおよそ40名〜60名の部員が在籍しています.
そんな大人数であっても効率よく全体に連絡を行うために,いくつかのルールを定めていますので,ご協力をお願いします.
連絡事項には必ずリアクションを.
先ほど紹介したリアクション機能で,チェックマーク✅をつけることができます.
基本的にはこれを,すべての連絡事項に対する既読マークの感覚で押すようにしてください.(他のアイコンでも構いません)
部のお仕事の話でDMやプライベートチャンネルを使わない.
部室に全員入り切らなかったり,そもそも集まる必要のない活動があったりする都合上,頻繁に顔を合わせずとも進捗や誰かに負荷が偏りすぎていないかを確認できるようにしています.
初めは他の人にも見えるところで投稿することが少しやりにくいかもしれませんが,上記の事情がありますので,早めに慣れておきましょう.
特にリモートワーク中、Slackで各チャンネルじゃなくてDMで仕事の話しちゃうことがあるけれど、特別な理由がない限りやめた方がいいよという啓蒙をよくお手伝い先でもしてるので、簡易にまとめたスライド公開します💁♀️ pic.twitter.com/6cEilGzuhR
— 広野 萌 (@hajipion) March 16, 2020
(制作系のCh.に部長・副部長が参加していることがありますが,基本的に逐一会話の内容を読んでいるわけではないので気にしないでください.むしろ,意見してほしいときには気軽にメンション(@名前)を飛ばしてくださいね!)
ただし,情報の流出に気がついただとか,あの人に相談したいことがあるなどの場合は使ってもらって大丈夫です.
完全に個人的な内容でそこそこ長く盛り上がりそうだったらLINEでも交換して早めに移動してね!!(どういうことかは次の項で解説します)
個人的な会話はLINEなどの別媒体で.
Slackにはいくつか契約プランがありますが,放送部では無料プランを使用しています.
その都合上,直近1万件しか投稿を表示できません.(古いものから見えなくなっていきます.)
ですので,個人的な話で盛り上がって投稿数をゴリゴリに増やしてしまうことのないよう,個人的な話はできるだけLINEやTwitterなどでお願いしますね.
(Slackの無償プラン内容が変わりましたのでOKです.)
ファイル共有は原則GoogleDriveへ.
これも似たような理由で,契約プランの都合上ワークスペース全体で累計5GBまでしかファイルをアップロードできません.(画像含む)
まもなく上限の5GBに近づき,一切のファイルをアップロードできなくなります.
(削除済み)はGoogleDriveが無料で無制限で使えるので,マイドライブの中に"共有"フォルダを作ってその中に共有したいファイルをアップロードして,URLをSlackの投稿文に含める方法をおすすめします.
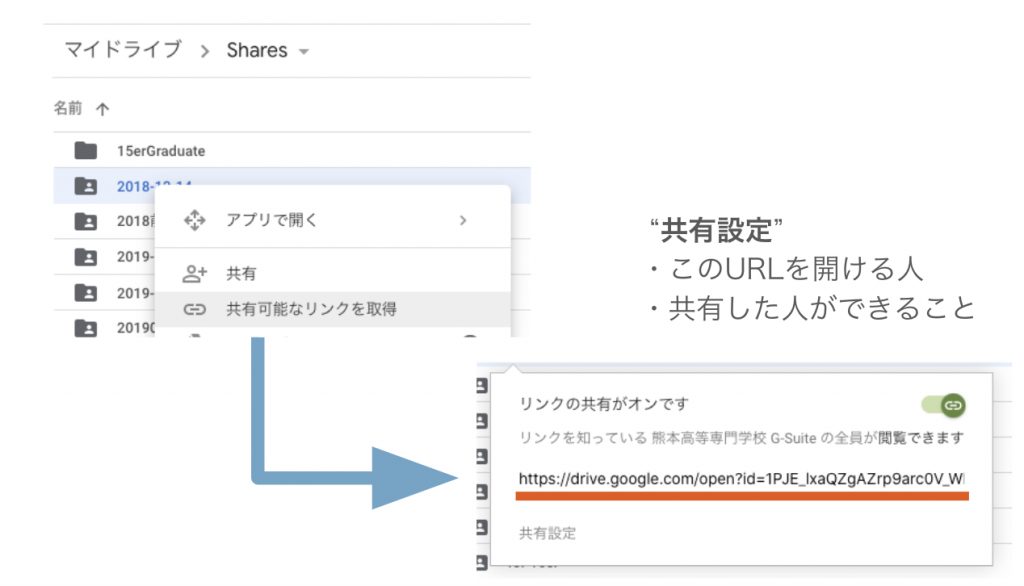
【参考】画像を送りたいときは...
非常に便利なアプリがあります.(スマホ・PC共通)
まずはこちらをインストールしましょう.
(画像を送る機会が増えてきたらで良いと思います.)
方法は簡単です.
①写真やスクショを撮る(スマホに画像が保存されている状態ならOKです)
②Gyazoアプリを開き,共有したい画像を選ぶ
③URLがコピーされた状態になるので,Slackを開き,貼り付ける
以上です!
ただし,URLを見つけられると誰でもアクセスできてしまいます.
外部に漏れてはいけない資料や画像には,公開範囲を限定できるGoogleDriveを使いましょう.
終わりに
お疲れさまでした!
これでSlackについての解説は以上となります.
わからないところや気になるところがあったら,どんどん聞いてくださいね!
(研究室や企業での導入がどんどん増えてきているので,今のうちにバリバリ慣れておけると非常に後々楽になってきます.)
応用的な操作方法だったり,ここに書いていない機能の使い方が知りたいときは,ぜひ検索してみましょう.
「Slack 〇〇(知りたいこと)」で検索すると,公式のヘルプページや有志の解説ページなどがたくさん出てきます.
例えば,絵文字の追加方法,特定のチャンネルだけ通知をオフにする方法,マークダウン...??
ぜひ,どんどん使いこなしていってくださいね!

