macOS Catalina (macOS 10.14)以降,OS側のセキュリティ周りの仕様変更によりFusion7で仮想マシンを立ち上げても画面が真っ黒のまま表示できなくなっています.
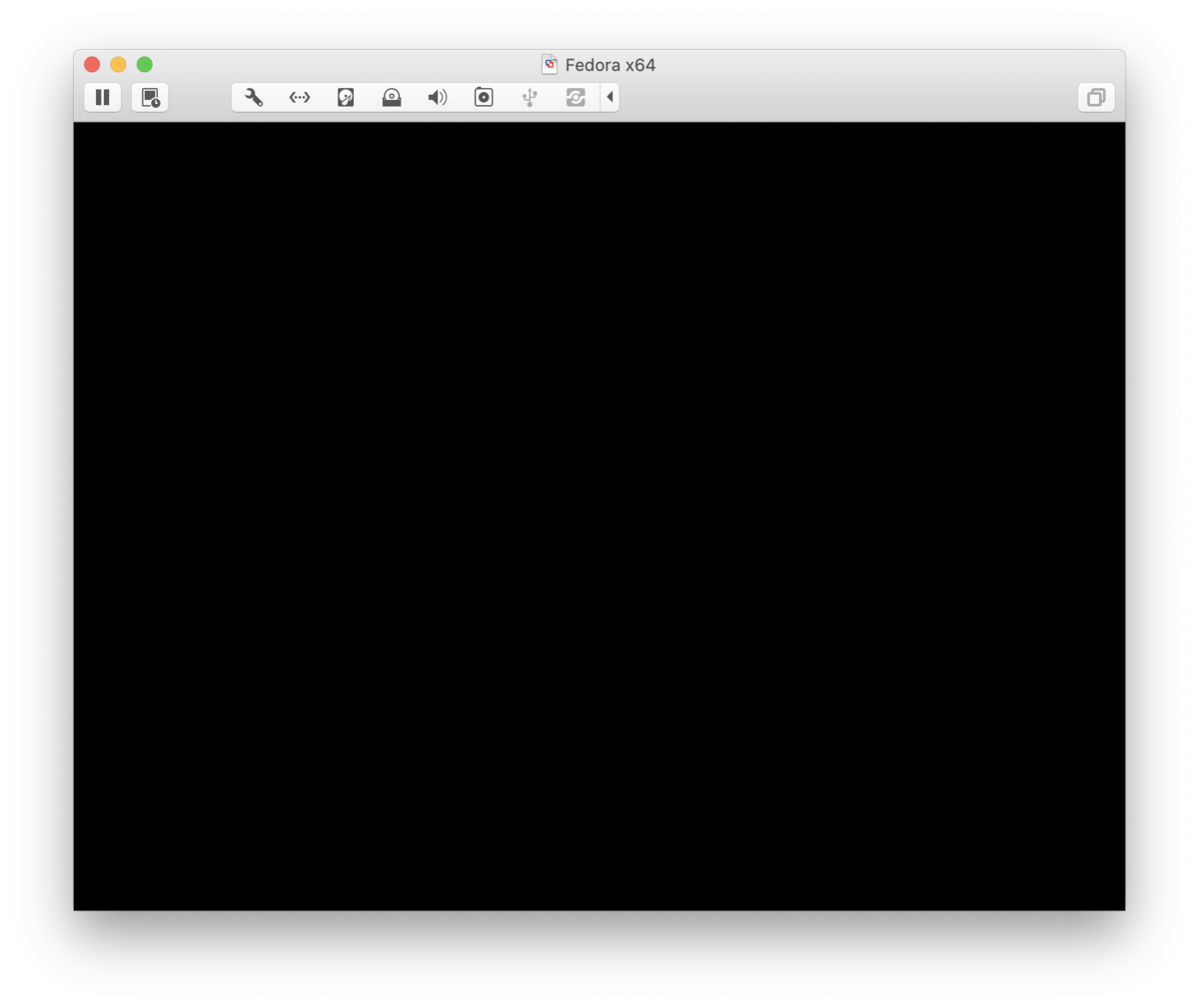
こんな感じ.
操作できないのにCPUとメモリの使用率がぐんぐん上がっていく状況で,Fusionのライブラリ画面に小さく映るログイン画面に途方に暮れている人も多いのではないでしょうか.
最新版のFusionを買えば問題ないのですが,延命の方法が無いわけではありませんので,以下に紹介します.
ただし,サポートが切れている以上,旧版を使い続けることはセキュリティ的にあまりよろしくありません.
できるだけ早く最新版を購入されることを強くおすすめします.
(私も先日思い切って新ver.に移行しました.日本でもアカデミック版を提供してほしいですね...)
状況を整理すると,表示・操作はできないものの,ライブラリ画面やアクティビティモニタから確認できるように,仮想マシン自体は起動しています.
つまり,何らかの方法で仮想マシンに接続して画面を受信,操作さえできればいいわけです.
そう,例えばVNCとか...
あります.
VMware Fusionの機能として,仮想マシンの画面をVNCで飛ばすことができるようになっています.
①Fusion側の操作(初回のみ)
レンチ🔧アイコンをクリックして,仮想マシンの設定画面を開きます.
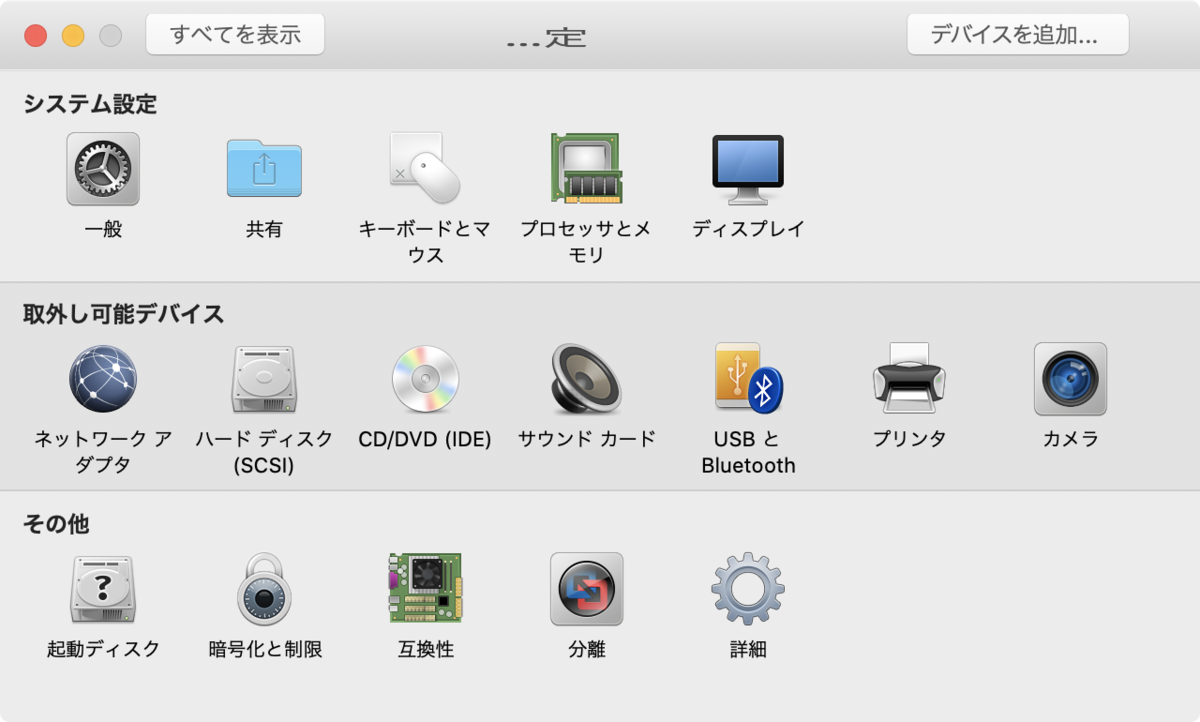
その他の"詳細"をクリックし...
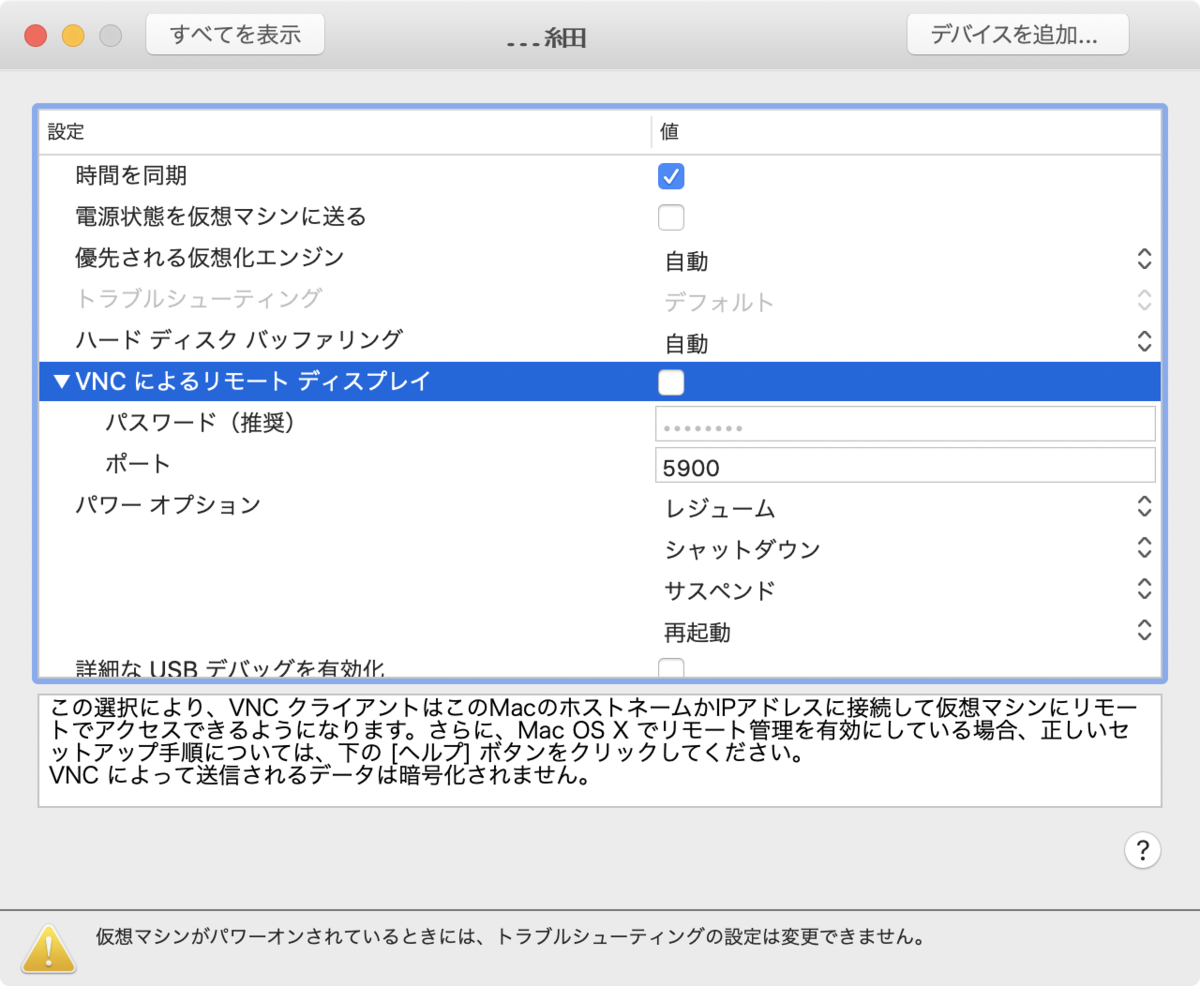
"VNCによるリモートディスプレイ"にチェックを入れます.
パスワードを入力し,Returnキー(Enterキー)を押せば準備は完了.
あとは仮想マシンを起動していればいつでもVNCで接続できるようになりました.
(仮想マシンごとに初回だけこの設定が必要です.)
もし複数の仮想マシンを同時に複数起動して,VNCを使用したい場合は,仮想マシンごとにポートの値を5901, 5902, ...と変えてあげてください.
②Mac側での操作
初回に①の操作を終え,仮想マシンが起動すればあとは簡単です.
Dock左端のFinderアイコン(顔)を右クリックし,"サーバへ接続"をクリック.
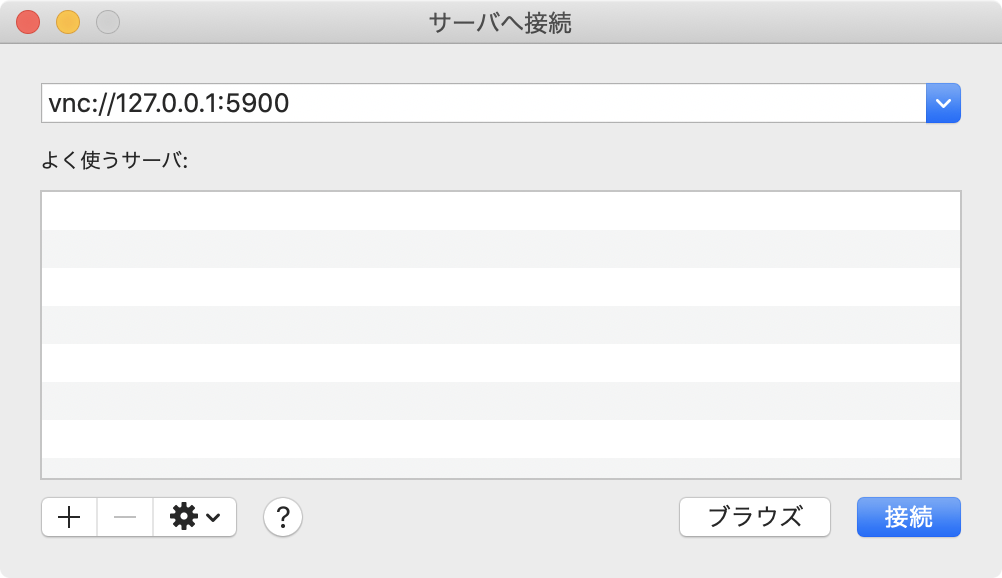
上のテキストボックスに以下の内容で入力し,"接続"をクリックします.
(左から,
- プロトコル(VNC)
- IPアドレス(自機を指す,"ループバックアドレス"と呼ばれる特殊なIPアドレス)
- ポート番号(Fusionの設定画面で入力されていたもの)
を指定しています.)
すると,画面共有.appが立ち上がり,以下のダイアログが出てきます.

Fusionで設定したVNC用のパスワードを入力し,"サインイン"をクリックすると接続され,操作ができるようになります.
注:仮想マシンのユーザのパスワードではありません.
③次回以降簡単に接続する方法(おまけ)
ついでなので書きますが,いちいち右クリックして接続を2回も押していられないという方は以下の方法でDockにショートカットを作成できます.
初回は②の方法で接続します.
接続が確立したら,画面上に表示された仮想マシン名の左にある,小さな"@"と書かれたアイコンを,Dockの右端のゴミ箱の左までドラッグ&ドロップ.
ショートカットが作成されたかと思います.
あとはパスコードさえ登録していれば次回以降は
- ショートカットをクリック
- Return(Enter)
で接続できます.